No último dia, vimos como fazer a animação de um medidor de volumes e, agora, vamos ver como utilizar esse mesmo princípio para animar uma caixa de som. Essa animação é bem simples e não tomara muito tempo de vocês. Conectem seus fones de ouvido, coloquem uma música e relaxem enquanto trabalham nessa animação.
Veja os outros tutoriais dessa série
O que você vai precisar
Adobe After Effects
Uma trilha de sua escolha
Download do projeto
Caso precise, faça o download do projeto e abra para acompanhar melhor esse tutorial.
Download Projeto – After Effects CS5
A trilha que utilizei neste tutorial pode ser encontrada no site www.freeplaymusic.com, o nome dela é “Pregame” e está no Album “Electronic Grooves Vol 2”.
Criando a animação de uma caixa de som
Seguindo a linha dessa série de tutoriais, vamos criar nossa caixa de som animada através do áudio. Para facilitar o trabalho você pode fazer o download da caixa de som que desenhei especificamente para este tutorial.
Então vamos lá, abra o mesmo projeto que começamos outro dia.
Passo 01
Se vocês abrirem o arquivo “Caixas de som aeDicas.psd” verão que existem 02 camadas nele, uma é a do corpo da caixa de som, a outra tem apenas a parte central da caixa de som.
Passo 02
Muito bem, agora vamos importar este arquivo no After Effects (File>Import>Import File>. Não esqueçam de deixar as seguintes opções ativas na hora de importar. Na segunda tela apenas confira as opções e dê OK.
Passo 03
A opção “Composition – Retain Layer” permite que você importe o arquivo “Caixas de som aeDicas.psd” com todas as camadas do Photoshop, além disso, os Transform Controls vem com o tamanho de cada uma das layers. Em seguida, você deve abrir a composição “Caixas de som aeDicas” e inserir nela a mesma trilha que utilizamos na outra parte deste tutorial.
Passo 04
Feito isso, vamos repetir o que fizemos no primeiro tutoria dessa série, vamos transformar a waveform desta trilha em keyframes. Caso queira facilitar esse processo, apenas copie e cole a layer com os keyframes de áudio da composição “Medidor de Volume “Animação” e então pule direto para o Passo 05. Para converter o áudio para keyframes, basta clicar com o botão direito na layer do áudio, ir em Keyframe Assistant e Convert Audio to Keyframes. É possível fazer isso no painel Animation>Keyframe Assistant>Convert Audio to Keyframes. Sua timeline deverá ficar como mostrado abaixo:
Passo 05
Antes de começar as animações, é preciso deixar o Anchor Point da camada “Centro Caixa de Som” exatamente no meio. Para isso, utilizaremos a ferramenta Pan Behind Tool (Y) e arrastaremos o ponto para o centro.
Passo 06
Agora que já temos tudo de que precisamos em nossa Composição, vamos fazer a animação da camada “Centro Caixa de Som”. Para isso, vamos inserir uma expressão na Scale dessa Layer. Para isso, segure a tecla ALT e Clique no Cronômetro da Scale. Isso irá habilitar a caixa de expressõe desse parâmetro. Com isso, será possível fazer o link entre a Scale e o Slider “Both Channels” da Layer “Audio Amplitude”, basta clicar no ícone como abaixo e arrastar até o Slider.
Passo 07
Com isso, vocês verão que a camada ficará aumentando e diminuindo conforme o volume da trilha sobe e desce. O único problema é que a camada acaba ficando muito pequena. Para consertar esse problema, vamos adicionar a primeira linha da expressão o seguinte: *1+80. Isso melhorará a animação dessa camada, deixando-a maior. Esclarecimento: vocês deve ter percebido que para essa animação não multiplicamos a expressão por um valor negativo, isso acontece apenas no caso do efeito Linear Wipe, já que para este efeito quanto maior o valor, menos da camada será mostrado, o que não acontece com o Scale.
Passo 08
A animação da Camada central está pronta, precisamos então fazer algum movimento com o resto da caixa de som para deixar o efeito ainda mais bacana. Muito bem, vamos lá. Mas qual efeito podemos usar? Vamos usar o efeito Bulge do After Effects. Com a camada “Caixa de Som” selecionada insira o efeito Bulge a ela (Effects>Distort>Bulge).
Passo 09
O primeiro ajuste que vamos fazer no efeito Bulge é deixá-lo no centro do Alto Falante da nossa caixa de som.
Passo 10
Com o centro do efeito Bulge ajustado, agora é hora de animar o efeito. Para isso vocês deverão ativar a caixa de expressões do parâmetro “Horizontal Radius” do efeito Bulge.
Passo 11
Mais uma vez será preciso aumentar o efeito para que a composição fique melhor, então multiplique a expressão criada por: *1+70. Assim o efeito será perceptível.
Passo 12
Repita o processo dos passos 10 e 11 no “Vertical Radius” e a animação da caixa de som estará pronta.
Até o próximo dia…
Bom galera, por hoje é isso. No terceiro dia desse tutorial vamos utilizar as composições “Medidor de Volume Animado” e “Caixas de Som aeDicas” para compor um cenário e fazer uma movimento de Grua. Espero vê-los no terceiro e último dia desse tutorial.
- Este tutorial foi útil para você? Deixe sua opinião sobre ele.
- Teve alguma dúvida sobre o projeto?
- Não importa qual tipo de música você goste, deixe seu comentário.







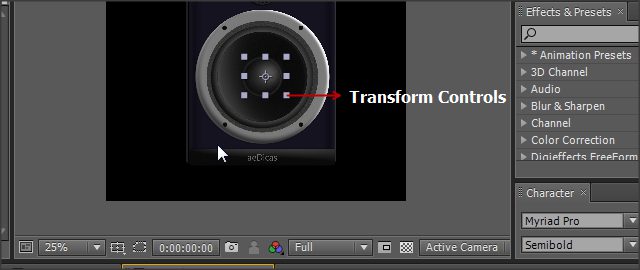





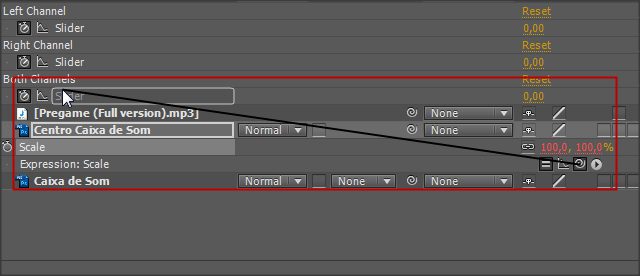
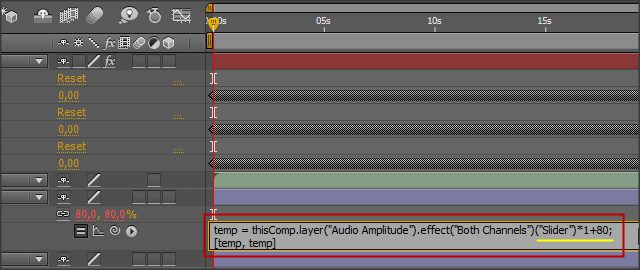




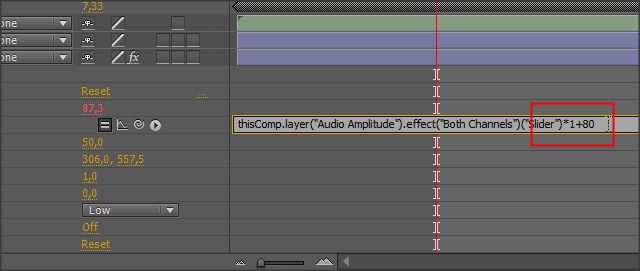








Caramba Adriano!!!
Simplesmente perfeitos seus tutorias… Uma linguagem simples e de fácil aprendizado…
BACANAAAAAAAAAAA!
Obrigado Anderson! Ficamos felizes que você tenha gostado do site, continue acessando, aprendendo e compartilhando os conteúdos quando possível.
Abraço.