Shape Layers são objetos que contêm gráficos de Vetor. Ou seja, podem ser ampliados sem perder a qualidade. Mas essa não é a única utilidade desses objetos, eles pode ser multiplicados, distorcidos e criar animações muito bacanas.
Pra aprender a trabalhar com os Shape Layers vamos produzir essa pequena animação acima que pode servir como elemento de passagem para a assinatura de um vídeo. Pra começar crie uma Composition com o preset NTSC DV Widescreen.
1º Passo – Criando uma Shape Layer
Vá até o menu Layer > New > Shape Layer
Pra escolher qual o formato da sua Shape Layer, use o menu mostrado abaixo. Nesse caso vamos usar a Star Tool, para criarmos uma estrela. Repare que para criar máscaras você utiliza as mesmas ferramentas.
Agora é só clicar na sua Composition e arrastar para deixar no tamanho desejado.
2º Passo – Ajustes básicos das Shape Layers
Veja que existem 4 opções de ajustes que foram ativados:
- Fill: Escolha uma cor de preenchimento. (Azul)
- Stroke: Escolha a cor da borda. (Branca)
- Stroke Width: Determine a espessura da borda (8 px)
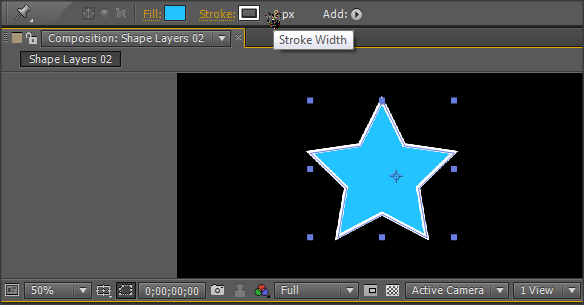
Por fim, nos ajustes ainda pode-se ver a opção Add que serve para adicionar Contents a Shape Layer. São diversas opções de ajuste. Note todas as opções modificadas acima aparecem também neste submenu. Selecione nesse Submenu a opção Round Corners.
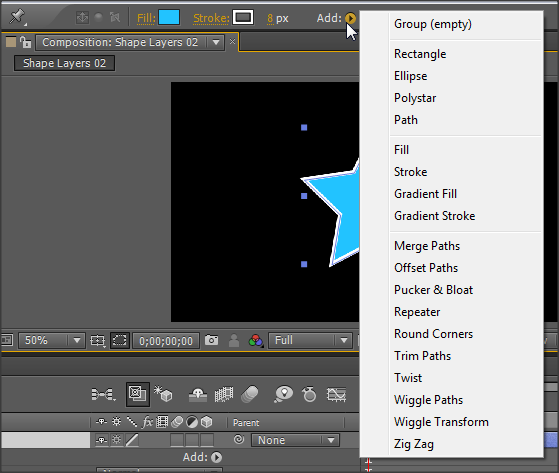
Você verá que na Shape Layer na Timeline em Contents que a Round Corners está agora disponível. Ajuste a Radius para – 67,0.
A Shape Layer deverá ficar assim:
3º Passo – Multiplicando seu Shape
Selecione no Submenu Add a opção Repeater:

Repeater ficará disponível novamente na Shape Layer na Timeline.
Em repeater, ajuste Copies para 3. Sua Composição deverá ficar assim:
Agora em Repeater>Transform ajuste a Scale para 70% e a End Opacity para 1%.
Ficará assim:
4º Passo – Criando o Fundo
Adicione um Solid Layer a sua Composition (Layer>Solid Layer), a cor pode ser preta. Agora adicione o efeito Ramp (Effects>Generate Ramp). No Painel de efeitos, faça os ajustes indicados abaixo. As cores são: #A5A5A5 para a End Color e #5E5E5E para Star Color.
5º Passo – Animando os parâmetros da Shape Layer
Agora vamos fazer a animação desse efeito Repeater. Se você notar o Repeater tem um ajuste chamado Offset. Modifique esse parâmetro e veja o que acontece. Viu? Agora crie 2 Keyframes um no início de sua timeline e outro aos 2 segundos. No primeiro keyframe coloque 4,9. No segundo keyframe -14 no Offset.
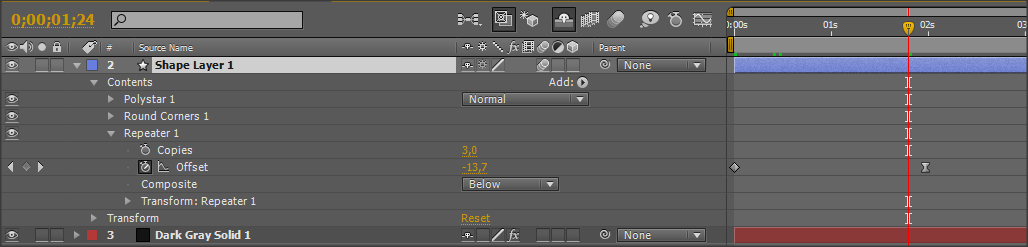
Pronto, veja o que acontece com o seu Shape Layer. Por fim, vamos acrescentar um texto. Pegue a ferramenta texto, clique na sua composição e escreva o que quiser.
6º Passo – Animando o Texto
Agora, vá até 1″ 04 de sua animação e crie um Keyframe em Scale, deixe em 0%. Avance 20 frames (essa distancia temporal, normalmente deixa suas animações suaves) na timeline, você estará em 1″24, crie outro Keyframe e ajuste o tamanho conforme desejar.
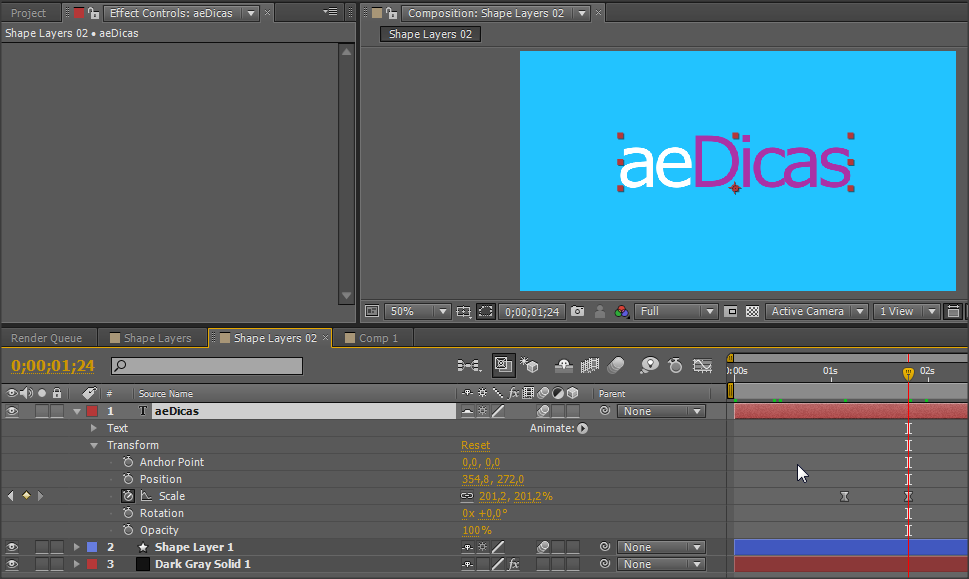
Por fim, lembre-se de ativar o Motion Blur nas 2 layers, para criar um efeito de movimento mais bacana.
Por hoje é isso pessoal, os Shape Layers podem ser muito úteis em vários tipos de trabalho. Sugiro que vocês explorem outras das opções que podem ser adicionadas aos Shape Layers. Exites várias que distorcem os objetos, o que pode ser perfeito para criar formas únicas.
Vejam este exemplo de composição com os Shape Layers:
Para aproveitar ainda mais:
- Conte-nos sua experiência com os Shape Layers.
- Mostre-nos como você utiliza os Shape Layers para criar suas belas composições no AE.
- Comente.
Grande abraço e boas ideias a todos.










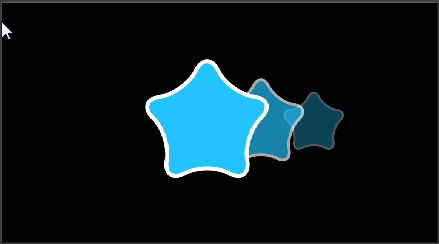









Parabéns pelo site.
Só escrevendo para visar que algumas potagens mais antigas como essa, tem imagens que não estão aparecendo.
Mais uma vez parabéns e deixo aqui meu muito obrigado por dispor seu tempo para compartilhar seu conhecimento conosco.
Abraço
Muito obrigado pelo aviso Béko! Já estamos cientes do problema, aconteceu depois da última mudança de servidor. Estamos recolocando todas estas imagens, vou ver deste post agora mesmo! Abraço.