O Twitch consiste em 06 controladores que criam diferentes tipos de efeitos de forma randômica (ou aleatória). são eles: Blur, Color, Light, Scale, Slide, Time. São esses controladores que proporcionam toda essa gama de efeitos visuais para Clipes musicais, transições, entre outras composições. Esse post foi feito em resposta ao pedido do @WhatysHD, nosso seguidor do Twitter que queria muito aprender a usar esse plug-in no After Effects. Ficamos felizes com a sugestão e esperamos ter muitas mais para responder aqui no blog, obrigado @WhatysHD pela contribuição! Confiram o tutorial.
O que vocês vão precisar?
- Adobe After Effects
- Twitch da Video Copilot (US$ 45,00) – Link.
- O projeto “Tutorial Twitch AEdicas” – Download
Criando transições caóticas com o Twitch
Passo 01
Em primeiro lugar, abram o projeto Tutorial Twitch AEdicas. Esse projeto contém uma timeline com 3 imagens e 3 Letterings (textos) diferentes. O que queremos fazer nele é criar transições com o plug-in Twitch.
Passo 02
A questão aqui é onde aplicar o efeito Twitch para criar as transições que desejamos. Se inserirmos no texto ele apenas acontecerá nesse texto. Por isso, para que todas as camadas sejam afetadas usaremos um Adjustment Layer (Layer>New>Adjustment Layer). Nesse Adjustment Layer aplicaremos o Twitch.
Passo 03
Abrindo o Twitch veremos diferentes opções: Amount (Intensidade), Speed (Velocidade), Enable, Behavior e Operator Controls. O Amount e o Speed são os controles principais do Twitch com eles ativamos, aumentando os valores, ou desativamos, diminuindo-os. Em Enable encontramos caixas de seleção que ativam cada um dos controladores. Em Operator Controls podemos ajustar as propriedades de cada um dos controladores do Twitch (Blur, Color, Light, Scale, Slide e Time).
Passo 04
Notem que a Timeline do projeto possui 3 imagens em sequencia com cortes secos entre elas. Para fazer a transição entre elas usaremos os controles de Amount e Speed. Mas antes disso, precisamos ajustar o Twitch. Em primeiro lugar, precisamos escolher os controladores que estarão ativos. Então, ativamos o Blur, Color, Light, Scale e Slide.
Passo 05
Abrindo as opções dos controladores, faremos algumas modificações nas propriedades de 02 deles: Color e Slide.
Ajustes em Color – para que o efeito mude para várias cores.
Ajustes em Slide
Passo 06
Depois de fazer os ajustes vamos criar as transições. Para isso, precisaremos criar os keyframes bem no ponto do corte e ajustar conforme mostra a imagem abaixo. Façam isso nos 02 pontos de corte, entre as fotos, e no início da Timeline, para criar um efeito de entrada também.
Passo 07
Agora, 10 frames antes e depois de cada um dos keyframes criados no Passo 06, criamos keyframes para Amount e Speed com os valores em 0. Deixando em 0, o Twitch não criará nenhum efeito nesses pontos, assim, conseguimos criar uma transição com o Plug-in.
Para terminar os keyframes de Amount e Speed do Twitch, acrescentamos mais um keyframe em cada uma das propriedades com os seguintes valores:
Passo 08
Para finalizar, criamos uma segunda composição com a Transição com Twitch e damos o nome de Render Transição com Twitch. Para fazer isso, arrastamos a composição Transição com Twitch no Painel Projetc para o ícone de composição na parte inferior do painel.
Aos 05″27f da composição, criamos um fade out de 20 frames com o Opacity. (O primeiro keyframes em 100% e o último em 0%).
E pronto, a transição com o Twitch está pronta!
Sobre os efeitos sonoros do projeto, usei os que vem junto com o pacote do Plug-in e a Trilha encontrei no Freeplaymusic – um site com várias trilhas.
Download projeto
Caso precisem, façam o download do projeto e abram para acompanhar melhor esse tutorial*.
Download do Projeto – Adobe After Effects CS5
*Sempre que possível tentem fazer o tutorial antes de fazer o download do projeto.
Considerações finais
Esta é uma forma bem simples de utilizar o Twitch, este é um poderoso Plug-in criado pela equipe do site Video Copilot e possibilita centenas de efeitos visuais, recriando o clima de diferentes gêneros dos filmes. Se você adquiriu o Plug-in e instalou os Presets que vem junto com ele, é possível testar diferentes visuais, é só aplicar os presets a uma Layer ou a um Adjustment Layer, como fizemos, se quiser que todas as Layers sejam afetadas. Esperamos que com isso vocês possam começar a desvendar esse ótimo Plug-in, especialmente o @WhatysHD que foi quem mandou a sugestão para a equipe do nosso Blog. Esperamos ter muitas outras sugestões, tanto de você @WhatysHD quando de outros seguidores do Twitter, fãs no Facebook e usuários do aedicas.com. Estamos totalmente a disposição de vocês, enviem-nos suas sugestões pelo Twitter, Facebook ou pelo E-mail – contato@aedicas.com – ficaremos felizes com a participação, responderemos o mais breve possível, sempre, sem exceção! Deixem seus comentários e obrigado!
- O que achou do Plug-in Twitch?
- Teve alguma ideia para uma de suas peças de Motion Graphics?
- Deixem seus comentários, eles são muito importantes para nós.
Grande abraço e ótimas ideias a todos.




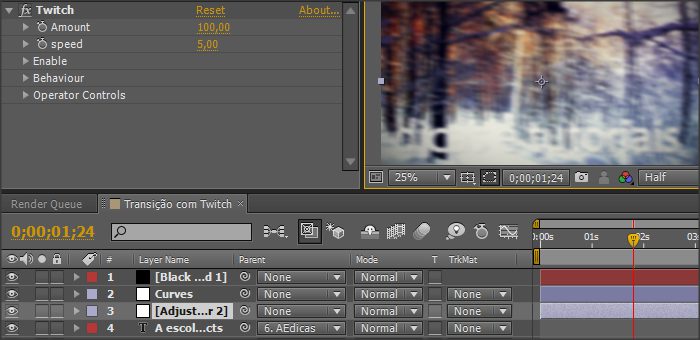

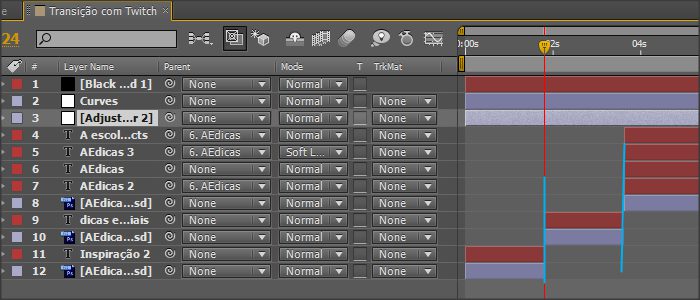















Esse efeito da pra aplicar para revelar uma imagem ?
Você quer usar um vídeo, é isso? Se for o caso dá pra usar também, com certeza.
Abraço.
Me refiro,reveal de imagem,exemplo:tem uma textura de madeira de repente aparece um quadrado em cima da textura(mesa) por glitch,se eu combinar esse tutorial com o noisa fractional reveal isso é possível ?Obrigado pela atenção..
Você pode criar uma Composição com o quadrado aparecendo com Twitch na textura. Aí essa composição você coloca no lugar da foto que utilizei no tutorial do Fractal Noise Reveal. Assim deve funcionar sua idéia. Abraço.
Tem como fazer esse tutorial sem o twitch do video copilot?
Mateus,
O tutorial não vai ter como fazer sem o Twitch, focamos na utilização desse plug-in, mas existem outras formas de criar efeitos desse tipo sim.
Grande Abraço.
Galera,
esse plug in funciona no After Cs5.5 ?
Tentei de tudo quanto é forma instalar e nao consigo.
Alguem pode me ajudar?
Valeu.
Natanael,
o Twitch funciona sim no After CS5.5, se precisar de mais informações veja o link no início do Post.
Abraço.
Queria saber o porque não consigo renderizar a parte do meu video com esse efeito de twitch! Não consigo resolver o problema de jeito nenhum, Por Favor me ajuda. Obrigado.
Mateus, estranho isso, mas o que está acontecendo exatamente, fica sem o efeito? No Preview ele está aparecendo?
ola espero que veja esse comentário quando uso o twitch fica de boa mais aparece um link so quando acontece o efeito do twitch aparece esse link http://www.Videocopilot.net como retiro esse nome? mim ajuda. obrigado
O Twitch é um plugin do Video Copilot, eles vendem ele no site. A versão que você tem ai deve ser de testes, teria que adquirir o plugins pra tirar essa tarja.